How to Fix Corrupted Memory Card Without Formatting
An SD card is not only used on various devices such as digital cameras, camcorders, Android phones, CCTV, DSLR, or drones to expand memory space. But it is also used to backup important files like photos, videos, documents, etc. Regardless of how important an SD card is to you, it is prone to corruption or damage. SD card corruption is an abnormal scenario under which you cannot access your SD card or the files saved on it. And in some cases, due to the high severity of corruption, your memory card gets undetected or not formatted. Furthermore, memory card corruption can also result in missing files. The methods to fix and recover files from corrupt SD cards depend on the severity of SD card corruption or damage. However, to make your job easier, this article has a complete list of relevant and proven techniques to fix corrupted SD cards safely along with how to recover SD card files using Remo Recover software. Make use of Remo Recover to perform corrupt SD card data recovery with ease. This tool works with a user-friendly interface to recover lost or deleted files from memory card, micro SD card, external hard drive, or SSD that are corrupt, damaged, formatted, etc. 1. Signs of SD card corruption. 2. Reasons for SD card corruption or damage. 3. Methods to Fix Corrupted SD card. 4. Recover data from corrupt or damaged SD card. 5. Expert Tips to avoid memory card corruption. If your SD card is corrupt or damaged, then you might experience at least any one of the following symptoms. Note: It is suggested to stop using your SD card soon after you encounter any memory card error. And first, try to take a backup of all your important photos from it. This way you can easily avoid further damage to your SD card and its data. Watch this video to know how to perform corrupted SD card recovery using Remo Recover: There are various reasons why your SD card is corrupt or damaged. Most often, an SD card corruption is a result of human errors or mistakes. And these reasons for memory card corruption can be avoided if you have awareness of the scenarios that can turn your working SD card into a corrupt SD card. Find here the most common mistakes or scenarios that make your SD card corrupt. Make use of the following tried and tested methods that are completely safe and reliable to fix a corrupt or damaged SD card, micro SD card, SDHC/ SDXC card for free. In some cases, you might think that your SD card is corrupt due to the SD card not working properly or SD card files not being accessible. But these issues can be due to other reasons. Some of them are as follows. Inserting an SD card to virus-infected devices or interruptions while transferring files from an SD card can not only corrupt your memory card but also hide important photos saved on it. Follow the below steps to unhide the missing files from the corrupt SD card. In case, you are unable to recover hidden or missing files from corrupt SD card by unhiding them, try the next method. The cmd method is highly proven to resolve the SD card inaccessible or unreadable issues on an Android phone, Windows, or Mac. Using this method, you can easily fix and recover corrupt SD card without formatting. If this method does not fix your SD card corruption, then this could be due to the high severity of memory card damage, which can be solved using the next technique. The file system on a storage drive helps to understand where and how the files are saved. If the SD card file system is corrupt, then all your files saved on it will be lost. The following method will help you repair corrupt SD card file system to restore the lost data from it. This method is only useful to fix memory card file system errors. However, if you are looking to fix an SD card not recognized or damaged, then go ahead with the following methods. SD card not reading or not recognized can be due to conflicting storage drive letters. If your SD card drive letter is having the same letter as any of the existing drive letters, then it pops up error messages. In order to fix this SD card issue, you must assign a new or different letter to your SD card. If you are unable to solve SD card corruption even after changing the drive letter, then this could be due to an outdated SD card driver. Below is the easiest way of reinstalling or updating the SD card driver on your Windows computer. Outdated SD card driver will not only make your SD card files not readable but can also make your SD card not showing up on Windows File Explorer. However, you might find your SD card on Disk Management. Update or reinstall the SD card driver on your Windows computer to make your SD card and its files accessible. If the problem has pertained to Windows Hardware and Devices then, the SD card not working can be fixed using the below steps. A memory card showing read-only error can be when your it is write-protected or it is locked. Moving down the SD card slider to unlock position can make it unlock. However, to fix the memory card write protected issue, you should follow the below-proven method. Formatting the corrupt or damaged SD card not only makes your SD card drive malware-free but also permanently removes the files saved on it. It is highly recommended to take a backup of your SD card data before formatting it to avoid a data loss scenario. In case, if you are not able to access your micro/ memory card drive to recover data from it, then you can move down to method 10 to recover your files from the corrupted SD card before formatting it. If you are unable to format your corrupt SD card using this method, then moved down to the below method of forcefully formatting it for free. It is been observed that, if your SD card becomes severely corrupt or not visible on Windows File Explorer, then formatting it using the normal method won't work. Follow this method to format the memory card forcefully. This method results in severe data loss, so make sure you have a backup of your SD card data. If not, then make use of Remo SD Card Recovery software. This will format the corrupt SD card forcefully and fix SD card corruption. Utilize Remo SD Card Recovery which is a prominent tool to recover files from all brands of SD cards. This tool works with advanced algorithms to scan and recover more than 300 file formats like photos, raw images, videos, documents, Office files, and many more in simple clicks. Moreover, this corrupted SD card recovery tool can also recover deleted and missing files from formatted, damaged, unrecognized, and unreadable SD card. 

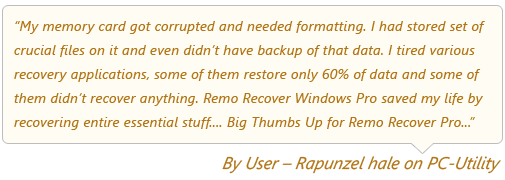
Fix and Recover Corrupted SD card | Expert Guide
What happens if my SD card is corrupt or damaged?
Why is my SD card corrupt?
How to Fix Corrupted SD card?
1) Crosscheck for the below Issues:
2) Unhide files from SD card
3) Run chkdsk/ Command prompt
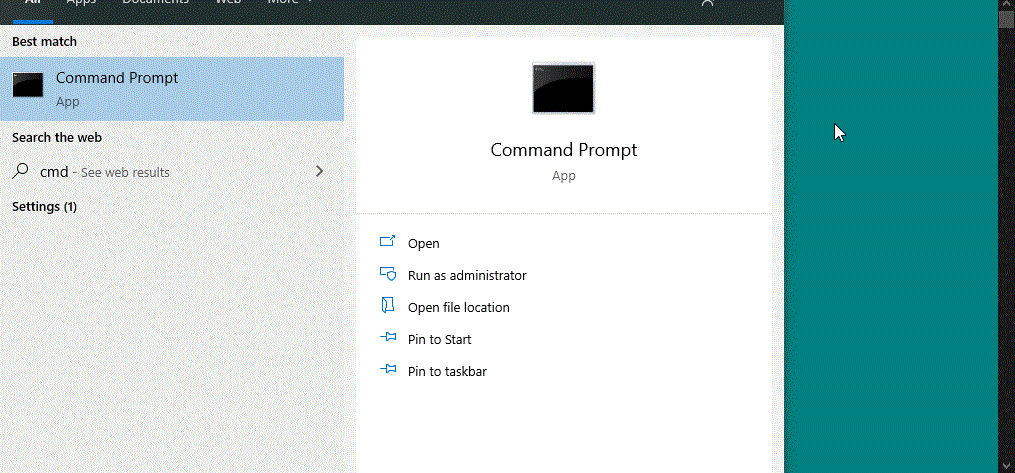
Note : Replace G with your corrupt memory card letter. 4) Use Error Checking tool
5) Assign a new letter to corrupt SD card
6) Reinstall SD card driver on Windows 10
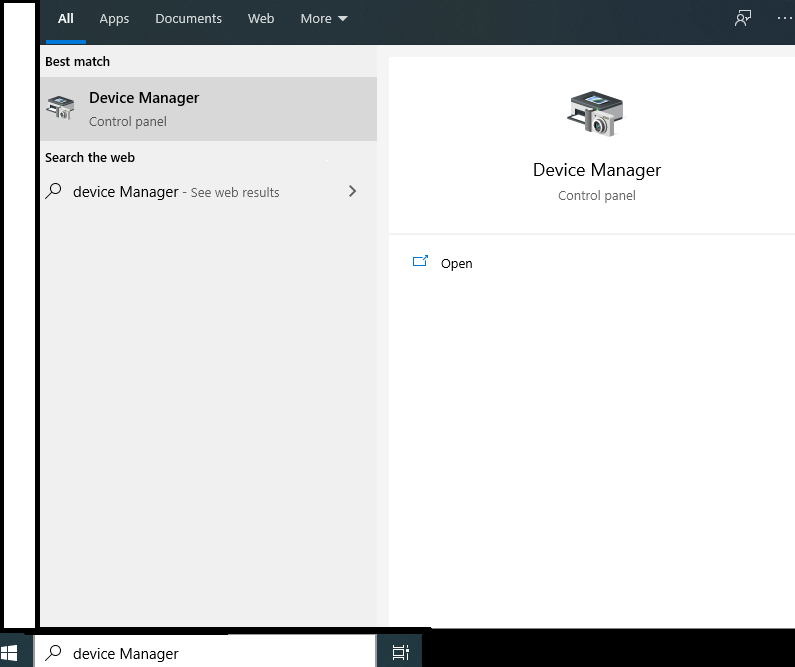
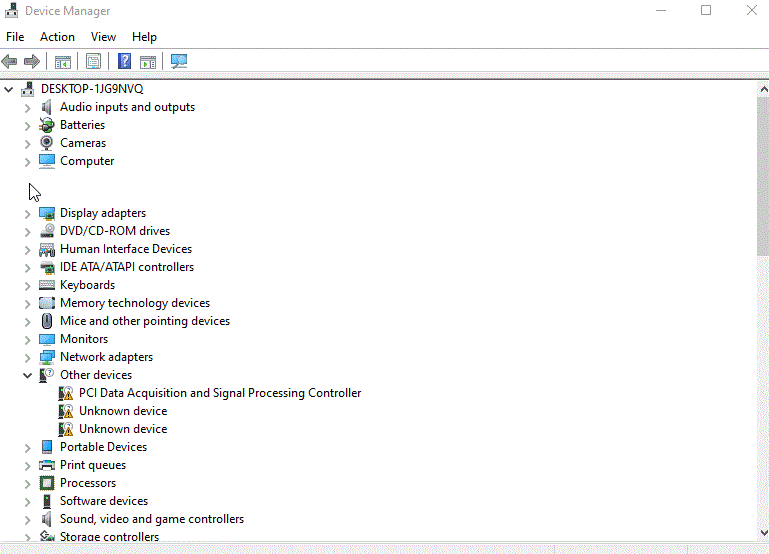
7) Use Windows Troubleshooter
8) Run Diskpart in CMD
Note : Replace 1 with your corrupt SD card drive number.
9) Format corrupt SD card
10) Force corrupt SD Card to Format
Note : Replace 1 with the corrupt memory card drive letter.
Note : Again replace 1 with your corrupt or damaged SD card drive number. Recover data from corrupt SD card


Expert Tips to avoid SD card corruption
How to Fix Corrupted Memory Card Without Formatting
Source: https://www.remosoftware.com/info/how-to-fix-corrupted-sd-card