How to Recover Unsaved Text Files in Windows 10
On Windows 10, File Explorer is an essential tool built into the system that allows you to access, delete, create, move, and copy files, whether they are locally stored on the device, in the network, or inside a cloud service like OneDrive.
Although the process to open the file manager is straightforward, it is not obvious for everyone since there are many ways to complete the task depending on where you are in the system.
In this Windows 10 guide, we will show you virtually every way you can use to open File Explorer on Windows 10.
- How to open File Explorer from taskbar
- How to open File Explorer from Start menu
- How to open File Explorer from Run dialog
- How to open File Explorer from app location
- How to open File Explorer from Task Manager
- How to open File Explorer from Command Prompt
- How to open File Explorer from PowerShell
- How to open File Explorer from desktop icon
- How to open File Explorer from shortcut
How to open File Explorer from taskbar
Windows 10 includes many different ways to open File Explorer, but these are the quickest methods.
Open from taskbar
To open the Windows 10 file manager from the taskbar, use these steps:
-
Click the File Explorer (yellow folder in the blue tray) icon in the taskbar.
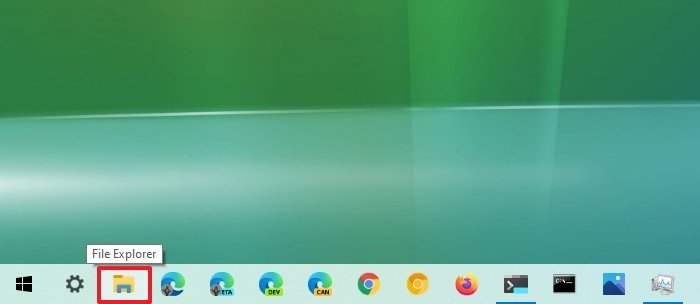 Source: Windows Central
Source: Windows Central
Alternatively, you can also use the Windows key + E keyboard shortcut to open the app quickly.
Open from Quick Link menu
To launch File Explorer from the Quick Link menu, use these steps:
- Right-click the Start button to open the Quick Link menu.
-
Click on File Explorer.
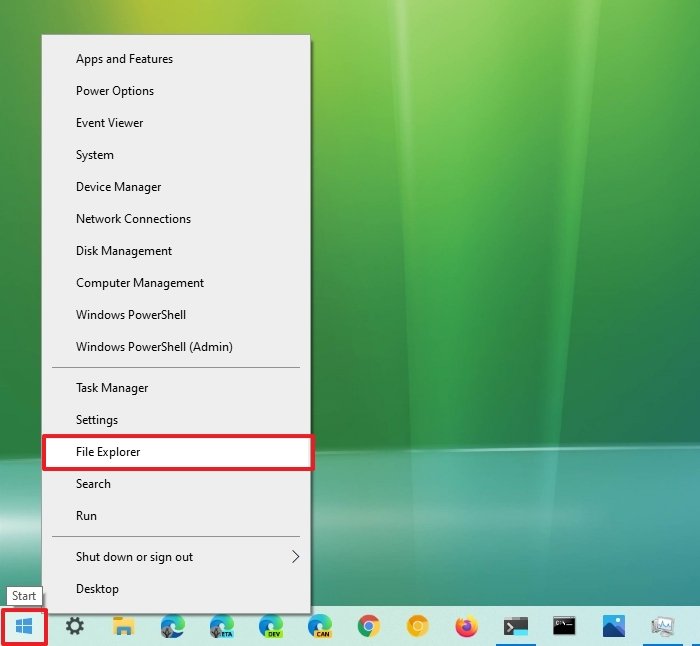 Source: Windows Central
Source: Windows Central
The steps below will show you several other ways to access the default file manager app on Windows 10.
How to open File Explorer from Start menu
To start File Explorer from the Start menu, use these steps:
- Open Start.
- Select the Windows System folder.
-
Click the File Explorer option.
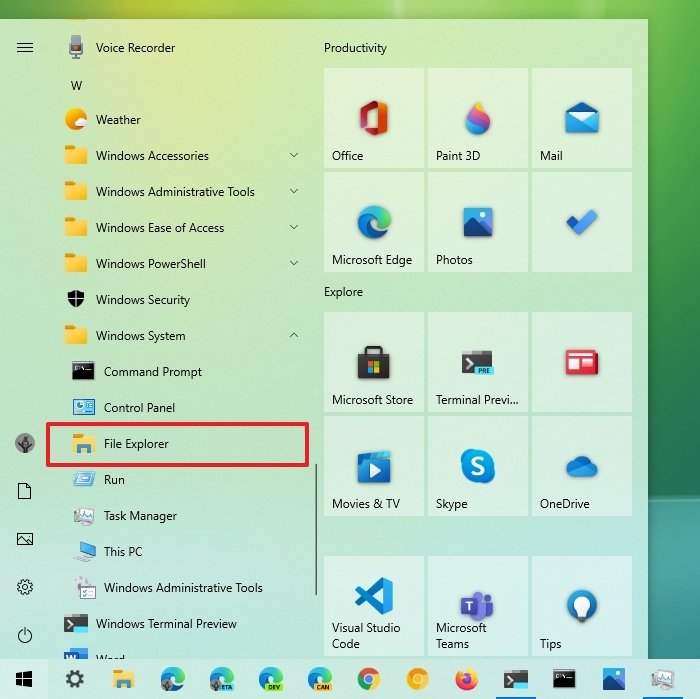 Source: Windows Central
Source: Windows Central
Once you complete the steps, the app will open on the desktop.
Start menu left pane
To open the file manager from the Start left rail, use these steps:
- Open Start.
-
Click the File Explorer icon from the left pane.
 Source: Windows Central
Source: Windows Central
If the option is not available, you may need to enable it using the Settings app.
Show File Explorer icon in Start shortcuts
To show the File Explorer icon in the Start menu, use these steps:
- Open Settings.
- Click on Personalization.
- Click on Start.
-
Click the Choose which folders appear on Start option.
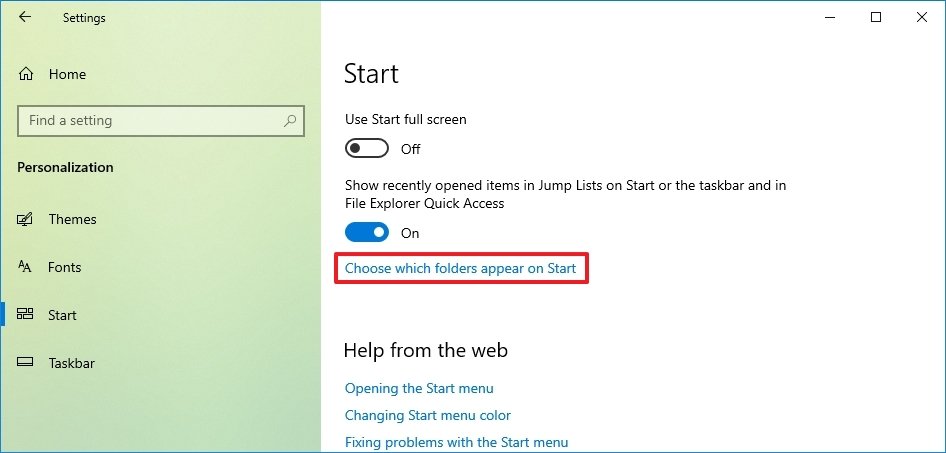 Source: Windows Central
Source: Windows Central -
Turn on the Windows Explorer toggle switch.
 Source: Windows Central
Source: Windows Central
After you complete the steps, the option will appear in the left pane on the Start menu.
Windows Search
To run File Explorer from the Windows Search box, use these steps:
- Click the Search box.
-
Search for File Explorer and click on the top result.
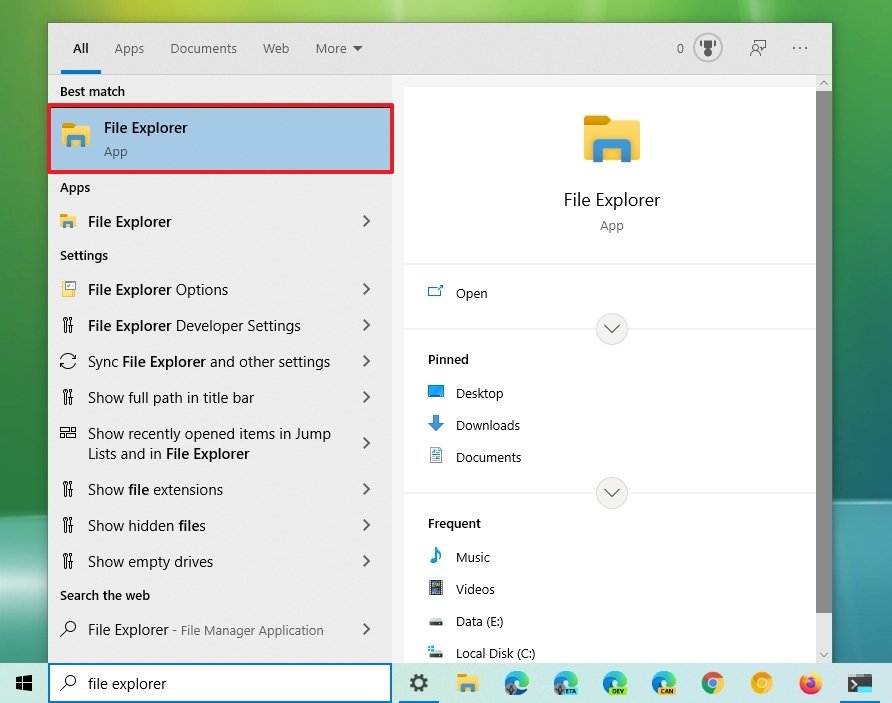 Source: Windows Central
Source: Windows Central
Alternatively, you can pin the app into the tile section by right-clicking the File Explorer icon in the Start menu and selecting the Pin to Start option.
How to open File Explorer from Run dialog
To launch the Windows 10 Explorer from the Run dialog box, use these steps:
- Open Start.
- Search for Run and click the top result to open the Run dialog.
-
Type the following command and click the OK button.
explorer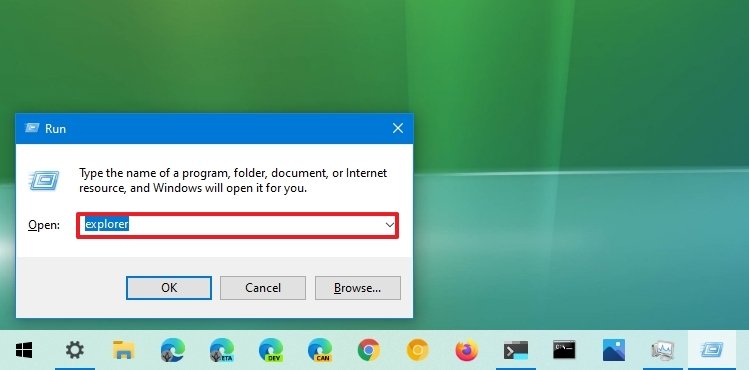 Source: Windows Central
Source: Windows Central
Once you complete the steps, File Explorer will open on Windows 10.
How to open File Explorer from app location
Although it might seem redundant, you can also open the file manager app from its path location.
To open File Explorer from its location, use these steps:
-
Open Start.
Quick tip: You can also use the Windows key + R keyboard shortcut to open the Run command.
- Search for Run and click the top result to open the interface.
-
Type the following path and click the OK button:
C:\Windows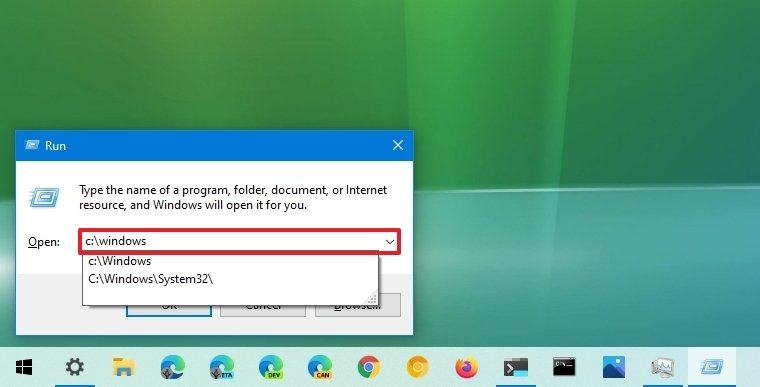 Source: Windows Central
Source: Windows Central -
Double-click the explorer.exe file to launch the app.
 Source: Windows Central
Source: Windows Central
After you complete the steps, a second instance of the app will open on the desktop.
How to open File Explorer from Task Manager
To open the Explorer with Task Manager, use these steps:
- Open Start.
-
Search for Task Manager and click the top result to open the app.
Quick tip: You can also right-click the taskbar and select the Task Manager option to access the app. Or you can use the Ctrl + Shift + Esc keyboard shortcut.
- Click the File menu.
-
Select the Run new task option.
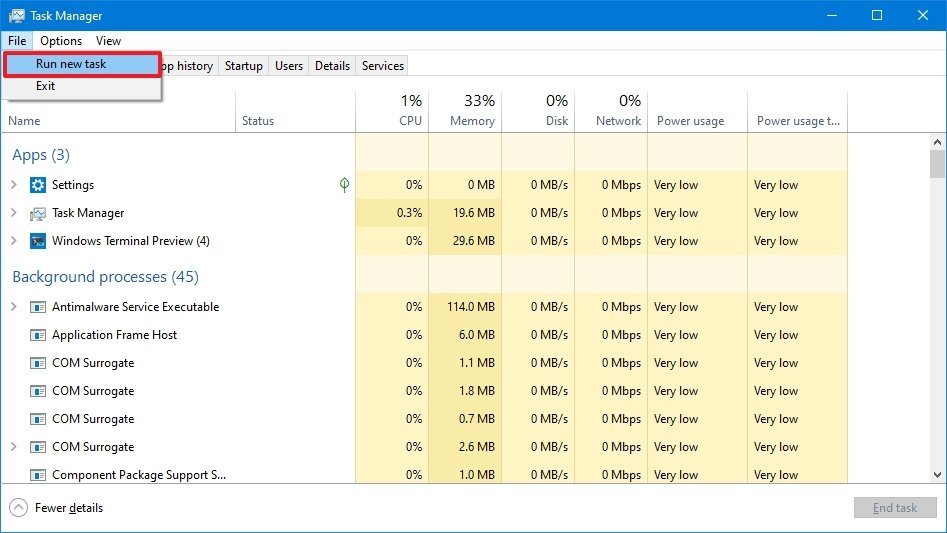 Source: Windows Central
Source: Windows Central -
Type the following command and click the OK button:
explorer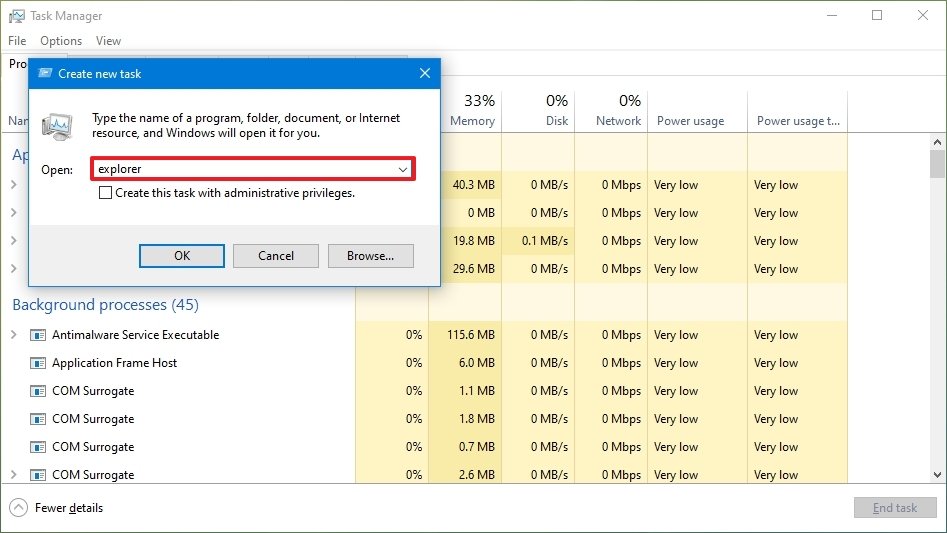 Source: Windows Central
Source: Windows Central
Once you complete the steps, the app will launch on Windows 10.
How to open File Explorer from Command Prompt
To use Command Prompt to run File Explorer, use these steps:
- Open Start.
- Search for Command Prompt and click the top result to open the console.
-
Type the following command and press Enter:
explorer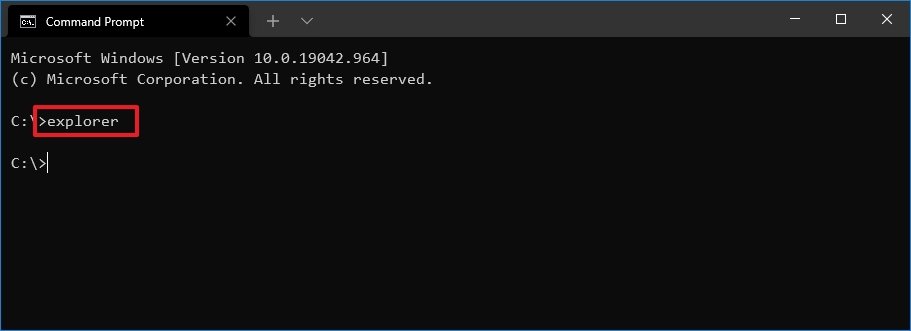 Source: Windows Central
Source: Windows Central
After you complete the steps, the command will launch the application on the device.
How to open File Explorer from PowerShell
To use PowerShell to launch the Windows 10 file manager, use these steps:
- Open Start.
- Search for PowerShell and click the top result to open the console.
-
Type the following command and press Enter:
explorer Source: Windows Central
Source: Windows Central
Once you complete the steps, PowerShell will run File Explorer.
How to open File Explorer from desktop icon
To access File Explorer with the "This PC" icon from the desktop, use these steps:
- Open Settings.
- Click on Personalization.
- Click on Themes.
-
Under the "Related Settings" section, click the Desktop icon settings.
 Source: Windows Central
Source: Windows Central -
Under the "Desktop icons" section, check the Computer option.
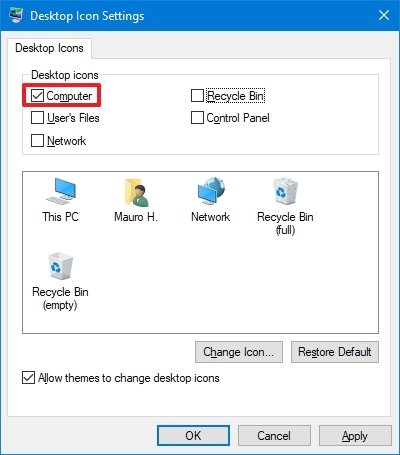 Source: Windows Central
Source: Windows Central - Click the Apply button.
- Click the OK button.
After you complete the steps, the "This PC" icon will appear on the desktop, and when you double-click it, the icon will open File Explorer in the "This PC" section.
How to open File Explorer from shortcut
To create a shortcut to open File Explorer, use these steps:
- Right-click on the desktop.
-
Select the New submenu and choose the Shortcut option.
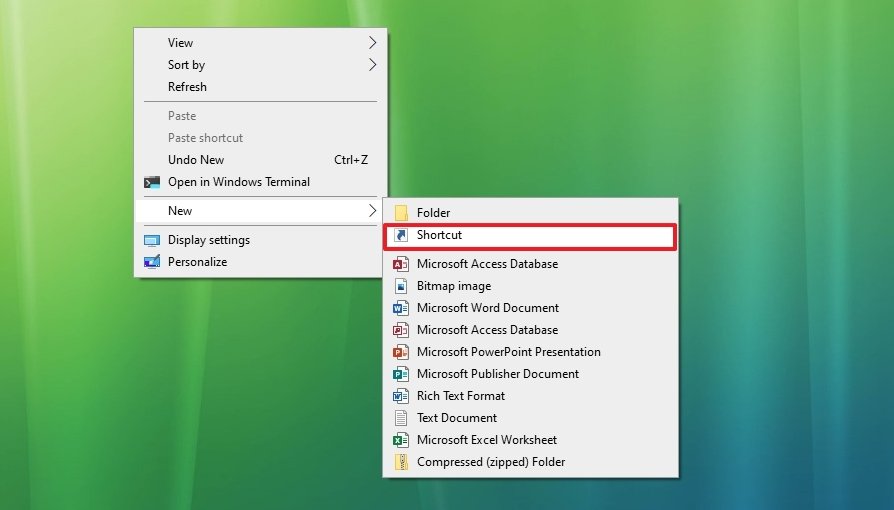 Source: Windows Central
Source: Windows Central -
Type the following path to File Explorer and click the Next button:
C:\Windows\explorer.exe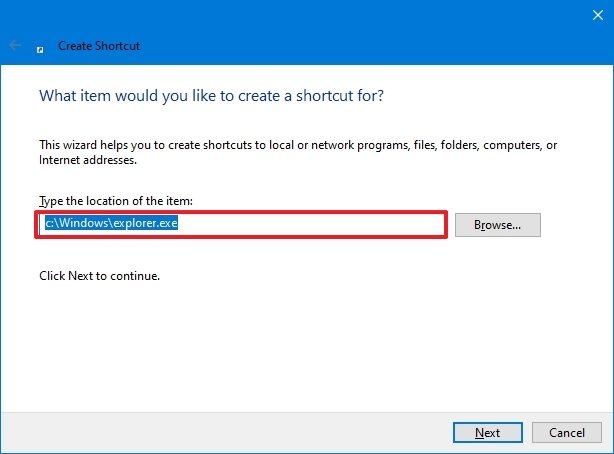 Source: Windows Central
Source: Windows Central -
Confirm a name for the shortcut – for example, File Explorer.
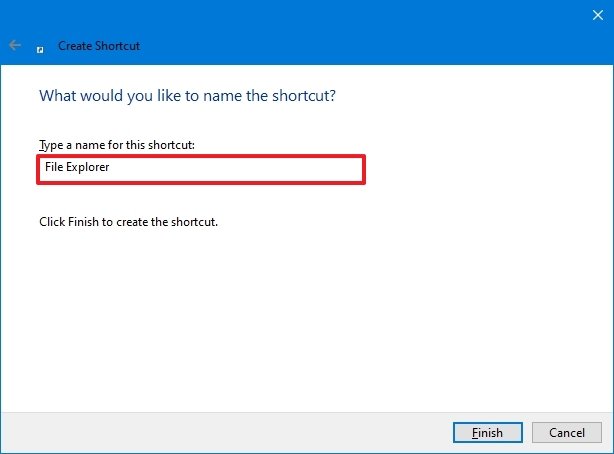 Source: Windows Central
Source: Windows Central - Click the Finish button.
Once you complete the steps, the shortcut will appear on the desktop with the appropriate icon, which you can double-click to open the file manager application.
More Windows 10 resources
For more helpful articles, coverage, and answers to common questions about Windows 10, visit the following resources:
- Windows 10 on Windows Central – All you need to know
- Windows 10 help, tips, and tricks
- Windows 10 forums on Windows Central
How to Recover Unsaved Text Files in Windows 10
Source: https://www.windowscentral.com/how-open-file-explorer-windows-10















